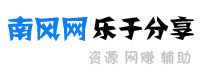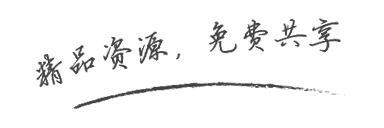AutoCAD2016是一款非常专业的绘图软件,很多用户说不知道怎么通过这个软件画出中心线。让我们通过这篇文章向您介绍一下。
1.CAD的中心线一般是虚线,绘制方法很简单。我们先设置线型。首先打开CAD,然后单击& ldquo计为图层属性管理器& rdquo。

2.在CAD的图层属性管理器中点击线型进行设置。

3.单击线型选择中的加载选项。

4.选择适当的中心线并确认。

5.选择& ldquo线型& rdquo单击选择刚刚加载的虚线,然后单击& ldquo好的& rdquo。

6.单击要在图层中设置的颜色,选择红色并确认。

7.这个时候用线工具画中心线,但是有时候你会惊讶的发现画出来的线里面没有虚线。其实这是因为线性比例因子太小。

8.输入& ldquolts & rdquo然后按回车键确认。

9.在此输入线性比例因子为30,并按回车键确认(如果不合适,则重置)。

10.这时,cad的中心线已经画出来了

好了,以上是边肖带给你的& ldquo如何在CAD2016 & rdquo希望能帮到你。

AutoCAD 2016精简优化版
类别:3D制作类别大小:693.28M语言:简体中文
评分:10
下载地址